Kişisel bilgisayarında yada kullanmakta olduğunuz kurumsal bilgisayarların mevcut en iyi olduğunu düşündüğünüz halini aynı bilgisayar üzerine yada farklı bir ortama yedekleyip istediğiniz zaman bu yedeği geri yüklemek sizi sıfırdan format atma, program, sürücü kurma gibi dertlerden kurtaracaktır.. Bu içerikte bu amaçla kullanılan Clonezilla Live uygulaması ve bu işlemin nasıl yapılacağını anlatmaya çalışacağım.
Hazırlık
Bu işlem için “CloneZilla Backup” ve “Clonezilla Live” olmak üzere iki farklı programa ihtiyaç var, ben sizler için bu iki programı birleştirip tek klasör haline getirdim.
CloneZilla Backup Dosyasını İndirmek İçin Buraya Tıklayın
-Öncelikle bilgisayarınızın “C” sürücüsünde ne kadar veri olduğuna göz atın. Ardından Windows Disk Yöneticisini açın. (sistem Windows 7 ise İnternetten disk bölme programı bulmanız lazım. ) Bilgisayarınızda C ve D şeklinde 2 bölümlü HD olduğunu düşünerek devam edelim. Disk Yöneticisinde D sürücüne sağ tıklayıp küçülme ile ilgili seçeneğe tıklayın. C sürücünüzdeki veri miktarı kadar yeni bir alan oluşturmak üzere küçültme yapalım. Örnek C sürücünüzde 30 GB veri var ise oluşturacağınız Yedek bölümü en az 30 GB olmalı. Oluşturulan bölüme sistem tarafından atanan harf E: olsun. Oluşturduğunuz bu yeni E: bölümü sizin yedek -recovery- bölümünüz olacaktır. Bu bölüme “Sistem Yedekleme yada recovery” adını vermeniz oluşabilecek karışıklıkları önleyecektir.
-İndirdiğiniz “CloneZillaBackup.zip” dosyasını “winrar” veya “7zip” gibi uygulamalar ile açınız ve içerisinde bulunan dosyaları yeni oluşturduğunuz boş olan E: bölüme çıkartınız.
-E: bölümünde olan “clonezilla” dizini altındaki “InstallGrub4dos” dosyasını sağ tıklayıp “Yönetici olarak çalıştır” seçeneği ile çalıştırınız ve açılan komut satırı ekranındaki uyarıyı “Y” tuşuna basarak onaylayınız.
*Açılan pencere kapanınca bilgisayarı yeniden başlatınız.
İmajın Alınması
İmaj almaya geçmeden önce geri dönüşüm kutusu karşıdan yüklemeler gibi C: sürücüsünden yer tutabilecek dosyaları temizleyin. Vaktiniz varsa Sürücü özelliklerinden Diski temizle-sistem dosyalarını temizle seçeneğini kullanıp temizlik yapın. Daha az boyutlu yedek çıksın diyorsanız otomatik oluşturulmuş olan sistem geri yükleme noktalarını da temizleyin, bazen 5 GB+ yer tutabilmektedir.
-Yeniden başlattığınız sisteminiz açıldığında aşağıdaki gibi bir seçim menüsü ile karşılaşacaksınız. Bu menü üzerinden mevcut işletim sisteminizi başlatabilir, imaj alabilir veya mevcut bir imajınız varsa bu imajı geri yükleyebilirsiniz
Sistem Yedekleme Ekranı 1 Saniye Açık Kalır Ve Windows Açılışına Geçer. Bu 1 Saniyeyi E: Sürücüsünde menu.lst Dosyası İçinde timeout 1 Yazan Kısımda 1 Yerine Kaç Saniye Açık Kalmasını İsterseniz Onu Yazın. 1 Saniye İşlem Yapabilmek İçin Yeterli. Bilgisayar Açılışında Klavye Aşağı Yukarı Yön Tuşlarından Birine Basarak Ekranın Açık Kalması Sağlanabiliyor. Sürekli Basmanıza Gerek Yok, Ekran Açılınca Tuşlara Basmayı Bırakabilirsiniz.
Bu ekranda “F6 Mevcut Sistemin imajini Al (Bu Secenegi Kullanin)” seçeneği ile işleme başlayın.

Resim 1- Clonezilla imaj alma/yükleme menüsü
-İmajınızın adını yazıp ve devam ediniz. Farklı zamanlarda farklı imajlar oluşturabilir ve daha sonra bu imajlardan istediğinizi geri yükleyebilirsiniz. Bundan dolayı imaj adınızda tarih gibi ayırt edici özellikler kullanabilirsiniz.

Resim 2- İmaj adı yazma ekranı
-İmajınız alınırken aşağıdaki gibi durum ekranından takip edebilirsiniz.

Resim 3- İmaj alma işlemi durum ekranı
-İmaj alma işlemi bittikten sonra sisteminiz yeniden başlayacaktır. İşletim sisteminiz açıldığında aldığınız imaja ait dosyaları E: sürücüsü içinde “\clonezilla\images” dizini altında görebilirsiniz.
3-İmajın Yüklenmesi
Almış olduğunuz imaj veya imajlarınızdan herhangi birini sisteminiz açıldığında imaj yükleme bölümünden geri yükleyebilirsiniz.
-Sistem açıldığında karşınıza gelen seçeneklerden “F8 – Tuşuna Basarak Daha Önce Yedek Aldıysanız Bu Yedeği Geri Yükleme” seçeneğini seçerek veya “F8” tuşuna basarak imaj yükleme işlemini başlatınız.

Resim 4- Clonezilla imaj alma/yükleme menüsü
-Yüklemek istediğiniz imajı seçiniz. Bu ekranda daha önce birden fazla imaj aldıysanız onlarda karşınıza çıkacaktır.
-İmaj yükleme işlemi tamamlandıktan sonra sistem otomatik olarak yeniden başlayacak ve seçmiş olduğunuz imajınız yüklenmiş halde sisteminiz açılacaktır.
4-Sistem Yedekleme – Recovery Bölümünü Özelleştirme
Yedek alma işleminiz bittiğinde Sistem Yedekleme bölümünü daha güvenilir Hale getirmek için birkaç işlem daha yapmanızda yarar var.
Bilgisayarınızı birden fazla kişi kullanıyorsa en mantıklısı “Sistem Yedekleme” bölümümüz olan E: sürücüsünü tamamen gizlemek olacaktır. Bunun için aşağıdaki adresteki regedit dosyalarını kullanabilirsiniz.
Sistem Yedekleme Ekranı Windows Açılışında Her Seferinde Ekrana Gelir. Ekranda fazla kalıp dikkat çekmesini istemiyorsanız E: Sürücüsünde menu.lst Dosyası İçinde timeout.. Yazan Kısımdaki sayıyı değiştirip, bu ekranın kaç Saniye Açık Kalmasını İsterseniz Onu Yazın. 1 Saniye İşlem Yapabilmek İçin Yeterli. Bilgisayar Açılışında Klavye Aşağı Yukarı Yön Tuşlarından Birine Basarak Ekranın Açık Kalması Sağlanabiliyor. Sürekli Basmanıza Gerek Yok, Ekran Açılınca Tuşlara Basmayı Bırakabilirsiniz.
İşlem yapmak için bir saniye yeterli değil diyorsanız o ekranın kaç saniye açık kalmasını isterseniz timeout 1 yazan yere istediğiniz rakamı yazınız.
➢ Yedekleme sistemini kapatmak için menu.lst Dosyası İçinde timeout 1 Yazan Kısımda 1 Yerine 0 yazmanız yeterli olacaktır.
Hafızoğlu.NeT | Katre | Söz Uçar, Yazı Kalır... sitesinden daha fazla şey keşfedin
Subscribe to get the latest posts sent to your email.
 Hafızoğlu.NeT | Katre | Söz Uçar, Yazı Kalır… Hayata Dair … Yazılı ve Görsel Arşiv Niyetini Karalamalar
Hafızoğlu.NeT | Katre | Söz Uçar, Yazı Kalır… Hayata Dair … Yazılı ve Görsel Arşiv Niyetini Karalamalar






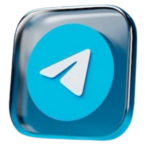
merhaba.
acronis ile yapılan sistem kurtarmada buna benziyor. Acroniste açılışta aşağıda F11 e basınız diye bir yazı geçiyor.
Bu sistemde güzel.
Elinize sağlık
Clonezilla acronise göre biraz daha karmaşık görünse de alışınca çok daha pratik ve kolay olduğu anlaşılır.
Merhaba, kendi programlarımı kurup son halini sürücüye yedek alındıktan sonra bu yedeği okuldaki diğer tahtalarda nasıl kullanabilirim. Usb ile yüklenebilir hale nasıl getirebilirim. Disk bölümleri vs. nasıl algılanacak .Tüm tahtalarda bölümleme aynı olmayabilir.
Aşağıdaki iki video işinizi görecektir.
Yanlız yedeğini alacağınız tahtayı, yedek alma işleminiz bitene kadar hiçbir şekilde internete bağlamaıyın yoksa alacağınız yedekteki Windows hiçbir tahtada etkinleşme sağlamaz.
https://www.hafizoglu.net/clonezilla-ile-sistem-imaji-yedegi-alma/
https://www.hafizoglu.net/clonezilla-ile-iso-formatinda-imaj-yedek-dosyasi-olusturma/
Hocam elinize sağlık çok faydalı oldu çok teşekkürler
Güle güle kullanın.