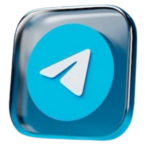Bu içeriğimizde, Etkinleşimli tahta imajlarında kullanmış olduğum, arka plan, tema, renk vb ayarların değişimi engellemenin nasıl yapıldığından bahsedeceğim.
Ortak kullanım alanlarında bilgisayarlarda her isteyenin keyfine göre duvar kağıdı vb ayarların değiştirilmesi bazen can sıkını olabilmektedir.
Eğer sizde de ortak kullanım alanlarındaki bilgisayarlarda görsellik sabit kalsın istiyorsanız bu ayarlar tam size göre demektir.
Ortak kullanım alanlarında bilgisayarlarda her isteyenin keyfine göre duvar kağıdı vb ayarların değiştirilmesi bazen can sıkını olabilmektedir.
Eğer sizde de ortak kullanım alanlarındaki bilgisayarlarda görsellik sabit kalsın istiyorsanız bu ayarlar tam size göre demektir.
Masaüstü Arka Plan değiştirmeyi engellemek için
Öncelikle, Denetim Masası, (Windows 10-11 ifadeler değişebilir)Dosya gezgini yada Klasör seçeneklerinden, Gizle dosyaları görünür yapın.
Resimlerim klasörü içine (yada nereye isterseniz) bir klasör oluşturun ve bu klasöre “masaustu” “dk” vb. bir isim verin, klasörün içine bir resim atın.
Klasöre sağ tıklayıp “Özellikler” penceresini açın.
Alt kısımda “Gizli” kısmına tik koyup “Tamam” yada “Uygula” deyin, bir pencere açılacak, bu pencerede 2 seçenek olmalı, ilk seçenek olan, “Değişiklikleri yalnızca bu klasöre uygula” seçeneğini işaretleyip Tamam’a basın.
(İkinci seçeneği işaretliyken işlem yaparsanız klasör içindeki resim duvarkağı olarak gelmeyebilir.)
Resimlerim klasörü içine (yada nereye isterseniz) bir klasör oluşturun ve bu klasöre “masaustu” “dk” vb. bir isim verin, klasörün içine bir resim atın.
Klasöre sağ tıklayıp “Özellikler” penceresini açın.
Alt kısımda “Gizli” kısmına tik koyup “Tamam” yada “Uygula” deyin, bir pencere açılacak, bu pencerede 2 seçenek olmalı, ilk seçenek olan, “Değişiklikleri yalnızca bu klasöre uygula” seçeneğini işaretleyip Tamam’a basın.
(İkinci seçeneği işaretliyken işlem yaparsanız klasör içindeki resim duvarkağı olarak gelmeyebilir.)
Ardından, Masaüstüne gelip boş bir alana sağ tıklayıp, “Kişiselleştir” seçeneği ile ayarları açalım.
(Windows 10-11 oluşuna göre adımlar değişebilir)
Duvarkağı yada Arkaplan alanını bulalım.
Burda varsayılan olarak “Resim” seçeneği seçilmiş durumdadır.
Bu seçeneğe tıklayıp “Slayt Gösterisi” seçeneğine tıklayalım.
Varsayılan olarak “Resimlerim” klasörü gelmiş olmalı, “Gözat” butonuna tıklayıp, bir önceki adımda oluşturduğumuz ve gizlediğimiz klasörü seçelim.
“Resim Değiştirme Aralığı” kısmını tercihe göre ayarlayıp işlemi bitirelim.
(Windows 10-11 oluşuna göre adımlar değişebilir)
Duvarkağı yada Arkaplan alanını bulalım.
Burda varsayılan olarak “Resim” seçeneği seçilmiş durumdadır.
Bu seçeneğe tıklayıp “Slayt Gösterisi” seçeneğine tıklayalım.
Varsayılan olarak “Resimlerim” klasörü gelmiş olmalı, “Gözat” butonuna tıklayıp, bir önceki adımda oluşturduğumuz ve gizlediğimiz klasörü seçelim.
“Resim Değiştirme Aralığı” kısmını tercihe göre ayarlayıp işlemi bitirelim.
NOT-AÇIKLAMA: Klasör oluşturma adımlarını atlayıp tek bir resim belirleme işlemi de yapabilirsiniz. Bunun için arka plan ayarında Resim seçeneği aktifken, gözat seçeneği ile bilgisayardan uygun bir resim seçip alttaki adımlara geçebilirsiniz. Bu durumun dezavantajı var tabiki, arka plan değiştirmek için her seferinde alttaki adımlarda uyguladığınız ayarları tersine çevirmeniz gerekecek. Klasör oluşturmanın avantajı ise, arkaplan değiştirmek istediğinizde, belirlediğiniz klasör içine istediğiniz görseli atıp otomatik olarak duvarkağı değişimi yapabiliyor olmanız.
Windows+R tuşu ile açılan pencereye “gpedit.msc “ yazıp Enter’e basalım, Yerel Grup İlkesi Düzenleyici” açılmış olmalı.
“Kullanıcı Yapılandırması” altında yer alan seçeneklerin yanında bulunan “›” butonuna basıp, →Yönetim Şablonları→Denetim Masası klasörleri açalım.
Denetim Masası klasörü içindeki “Kişiselleştirme” klasörü üzerine tıklayalım.
Denetim Masası klasörü içindeki “Kişiselleştirme” klasörü üzerine tıklayalım.
Alttaki görselde yer alan seçenekler çıkacak.
Seçeneklerden de anlaşılacağı gibi bu alandan bir çok kişiselleştirme ayarının değişimini engelleyebilirsiniz.

Bu seçeneklerden hangilerini kısıtlamak istiyorsanız onun üstüne çift tıklayın, alttaki görseldeki ifadeleri içeren bir pencere açıkacak, varsayılan seçenek olarak “Yapılandırılmadı” işaretli gelecek, özelliği kısıtlamak için “Etkin” Seçeneğini işaretleyip, “Tamam” yada “Uygula” butonu ile işlemi tamamlayalım.


Yukarıdaki ilk görselde yer alan ayarlardan hangilerini “Etkin” olarak işaretlerseniz o özelliklerin değişimini engellemiş olacaksınız.
Bu şekilde engellenmiş olan özelliklerin engelini kaldırmak için, “Etkin” olan maddelere çift tıklayıp açtığınızda “Yapılandırılmadı” seçeneğini işaretleyip “Tamam” yada “Uygula” adımlarını takip etmeniz yeterli.
Kolay gelsin.
Hafızoğlu.NeT | Katre | Söz Uçar, Yazı Kalır... sitesinden daha fazla şey keşfedin
Subscribe to get the latest posts sent to your email.
 Hafızoğlu.NeT | Katre | Söz Uçar, Yazı Kalır… Hayata Dair … Yazılı ve Görsel Arşiv Niyetini Karalamalar
Hafızoğlu.NeT | Katre | Söz Uçar, Yazı Kalır… Hayata Dair … Yazılı ve Görsel Arşiv Niyetini Karalamalar